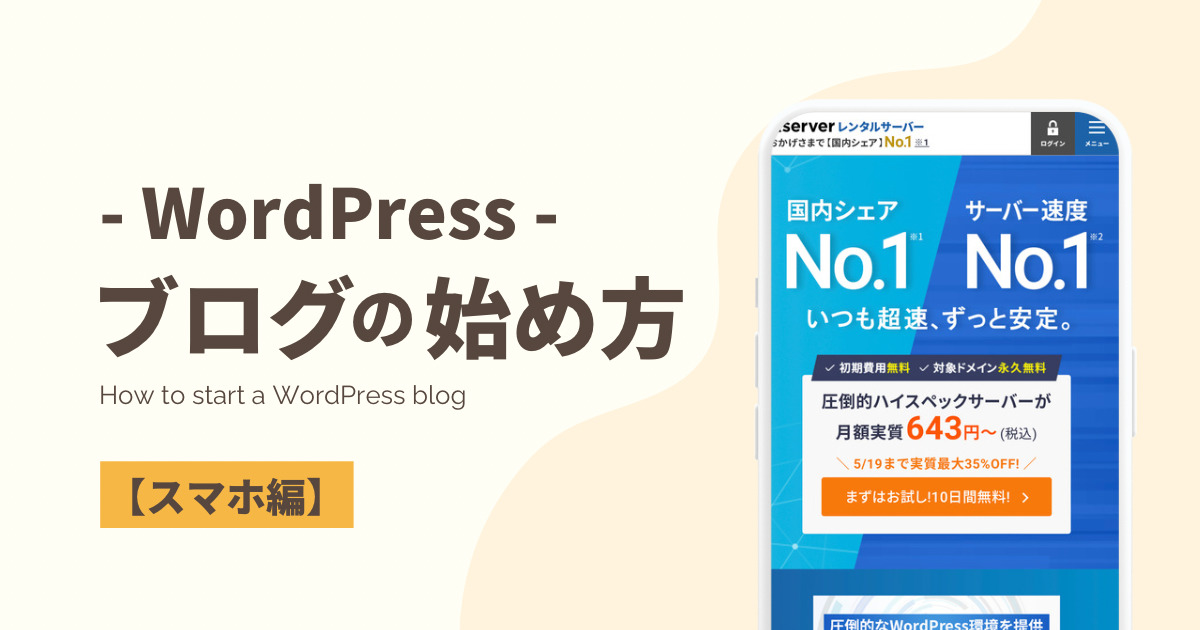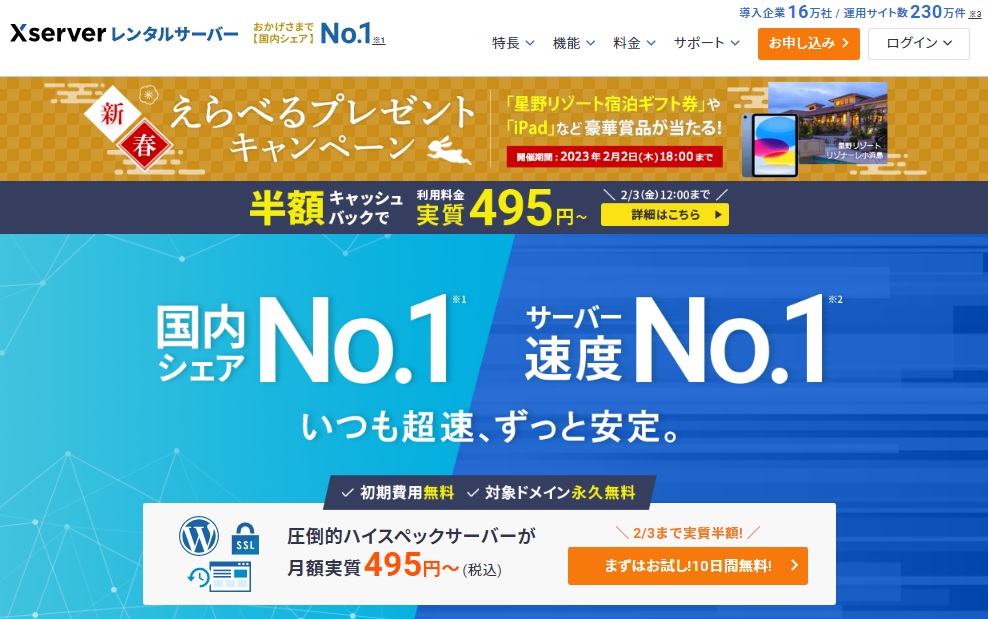WordPressブログを開設したいけど、どうやってやるの?
失敗しないよう詳しく教えて。
そんな悩みにお答えします。
結論、WordPressブログはスマホで10分で始めることができます。

私もスマホでWordPressブログを開設しましたが、思った以上に簡単でしたよ。
開設手順は画像を使ってわかりやすく解説しているので、この記事を読みながら進めれば初心者でも失敗することなく安心してブログを開設できます。
記事の最後には、スマホでWrodPressブログを開設するときによくある質問をまとめているので、ぜひ最後まで読んでみてください。
エックスサーバー最大半額キャンペーン中
- 7月7日までの限定キャンペーン
- 最大50%OFFでブログがつくれる!
- ドメイン永久無料&初期費用無料
\カンタン10分・限定割引中!/
さっそくブログを作りたい方は、スマホでWordPressブログを開設する手順←ここをタップ。
WordPressブログ開設前におさえておくべきポイント

まずは、スマホでWordPressブログを開設するにあたり、おさえておくべきポイントを説明します。
WordPressブログの全体像
WordPressブログの全体像は、以下のとおりです。
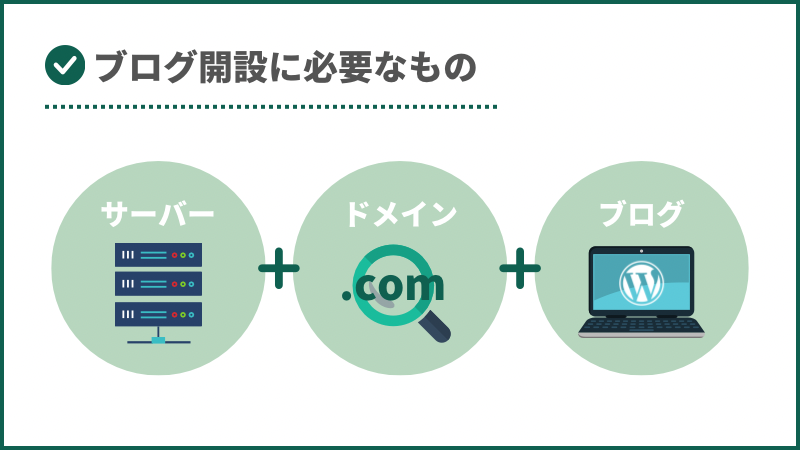
WordPressブログを作るには「サーバー」「ドメイン」「ブログ」の3点が必要になります。

サーバー?ドメイン?何を言っているのかよくわかりません…
家を建てることをイメージするとわかりやすいですよ。

ブログを「家を建てること」にたとえると、以下のとおりです。
- サーバー=土地
- ドメイン=住所
- ブログ=家

ブログを作るには「ブログを設置する土地」と「場所を示す住所」が必要ということ。
さらに、ブログを機能的かつ簡単におしゃれにしたいと思ったら、有料テーマの導入がおすすめです。
有料テーマを家づくりでたとえるなら、建築家にお願いすることです。

建築家に依頼すると、専門性が高くおしゃれな家をつくることができますよね。
なお、本ブログの有料テーマはSEO(検索エンジン対策)に強く、カスタマイズ性の高い「稼ぐ」に特化したAFFINGERです。
WordPressブログ開設にかかる費用
WordPressブログは、月1,000円程度と少ない費用で始られます。
- サーバー:月1,000円程度~ ※今だけ割引セール中
- ドメイン:月1,000円程度~ ※エックスサーバーなら無料
- WordPressブログ:無料
- 有料テーマ:14,000円前後

他の副業に比べてローコストなのが、ブログの魅力の1つ。しかも今なら割引セール中なので、より低コストで始められます!
それでも費用がネックで悩む…
そんな人は、このサーバー代もセルフバックを使えば実質無料になります。
セルフバックとは、無料の口座開設や資料請求、クレジットカードを作る対価として報酬がもらえる仕組みです。

私もセルフバックを使って42,000円稼ぎました。
セルフバックについて知りたい方は、A8.netで詳しく解説してあるので見てみてください。
サーバーはエックスサーバーがおすすめ!- 国内シェアNo. 1
- サイト速度が国内最速
- WordPressの設定が簡単
- 19年の実績がある老舗の安心感
\カンタン10分・限定割引中!/
スマホでWordPressブログを開設する手順

スマホでWordPressブログを開設する手順は、以下のとおりです。
- サーバーを契約する
- ドメインを取得する
- 初期情報を入力する
- WordPressにログインする

今後、あなたのブログでもこの記事のように開設手順の記事を書くはずなのでキャプチャをとるのを忘れないようにしてくださいね!
それでは詳しくみていきましょう。
STEP1:サーバーを契約する
まずはサーバーを契約していきます。
エックスサーバー公式サイトを開き、「まずはお試し!10日間無料!」をタップします。

「10日間無料お試し 新規お申込み」をタップします。
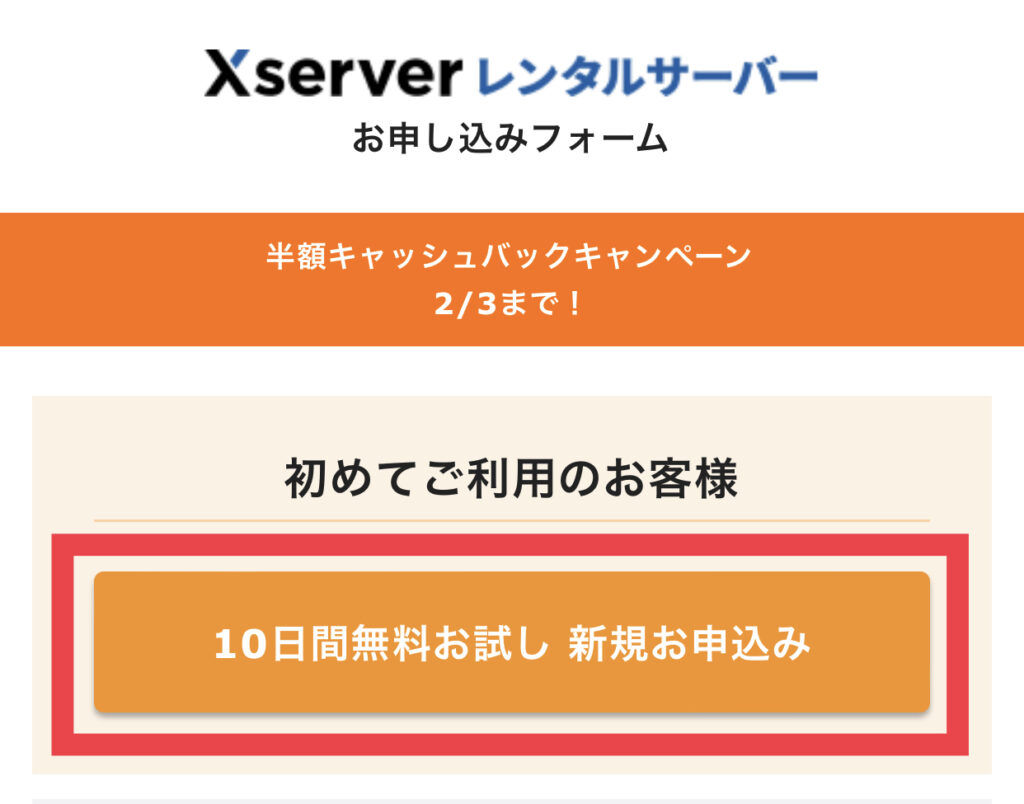
サーバーのプランを選びます。
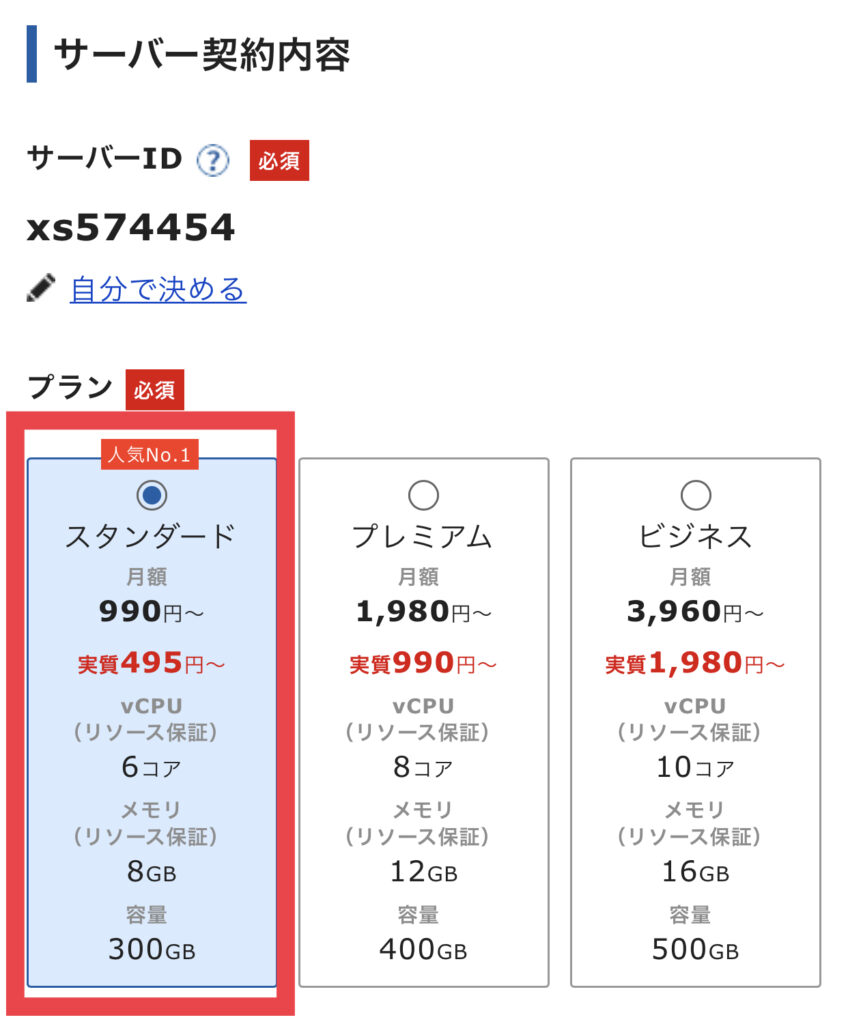

スタンダードプランがおすすめ!(私もスタンダードです)
WordPressクイックスタートを「利用する」にチェックを入れます。
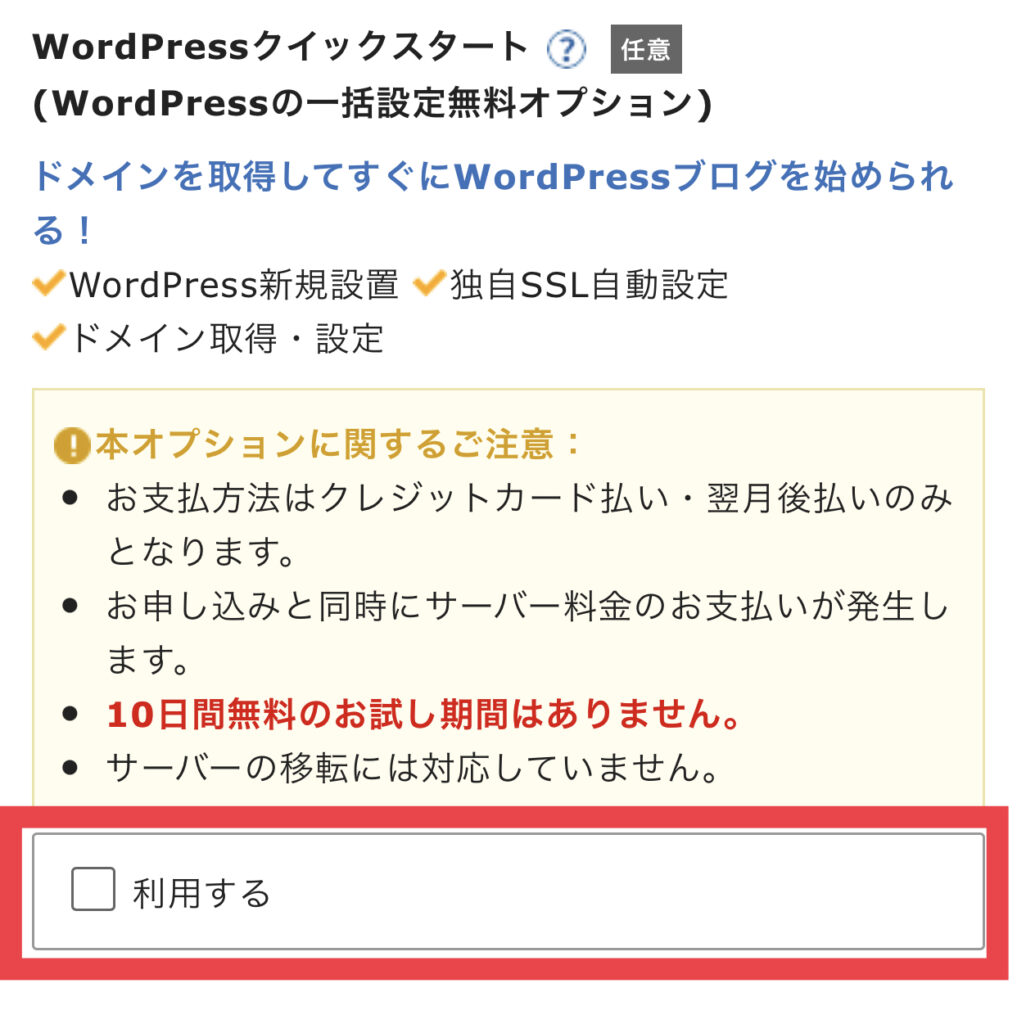

WordPressブログの設定が楽にできるので、必ずチェックを入れてください。
注意書きが表示されるので「確認しました」をタップします。
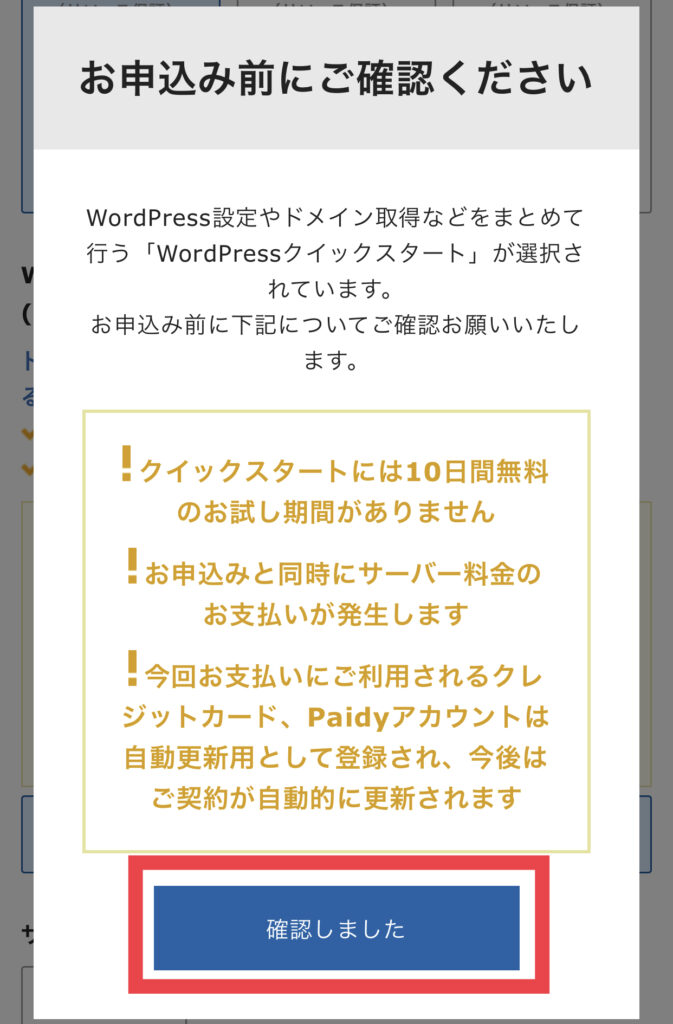
サーバーの契約期間を選びます。
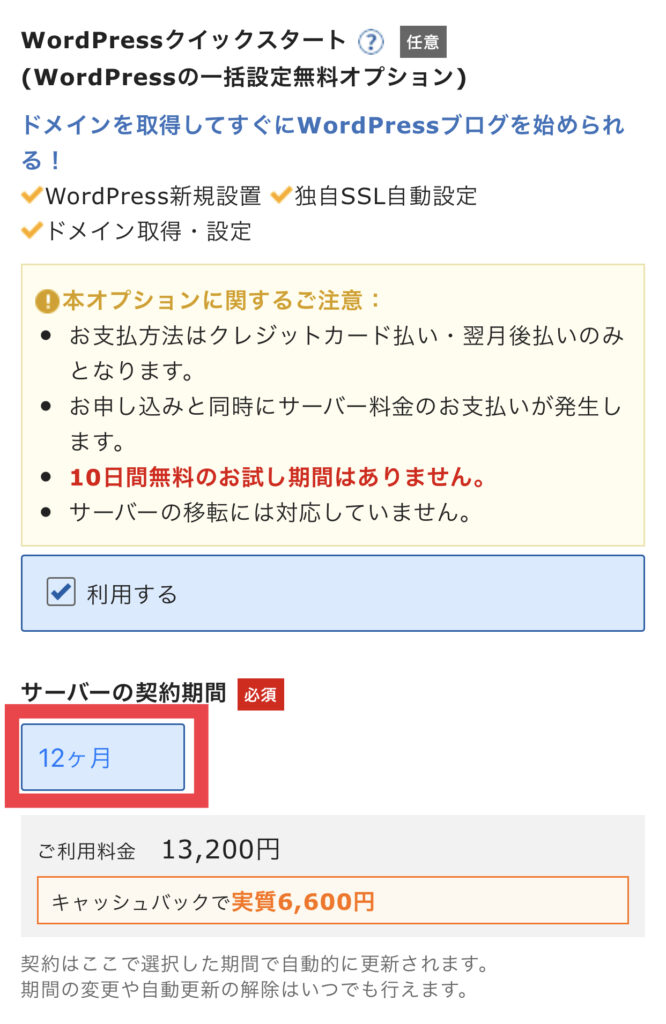

まよったら12ヶ月がおすすめ!ほとんどのブロガーが12ヶ月契約です。
STEP2:ドメインを取得する
次にインターネット上のあなたの住所となる「ドメイン」を決めます。
本サイトでは「mifulog.com」です。
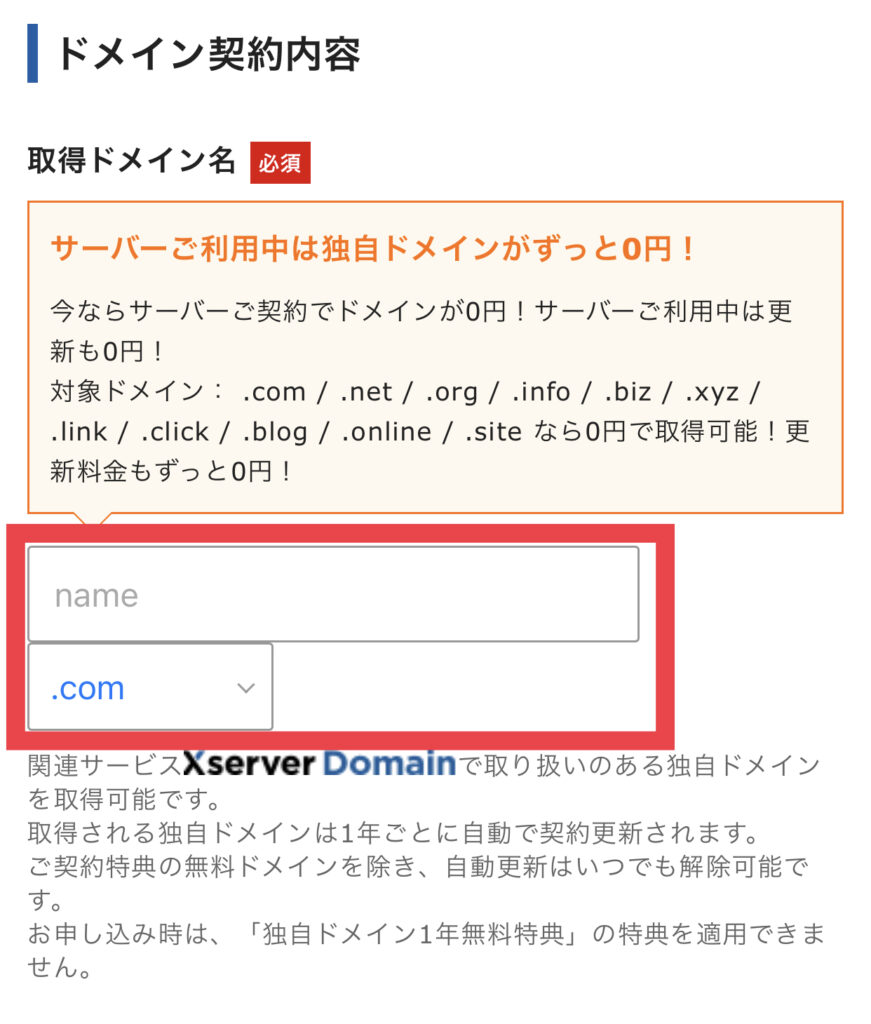
ドメイン名は一度取得すると変更できないので、慎重に決めましょう!
末尾は「.com」「.net」あたりがおすすめです。
STEP3:初期情報を入力する
続いて、WordPressに登録する情報や支払い情報などを入力します。
WordPress情報を入力
ここではブログ名やユーザー名を決めます。
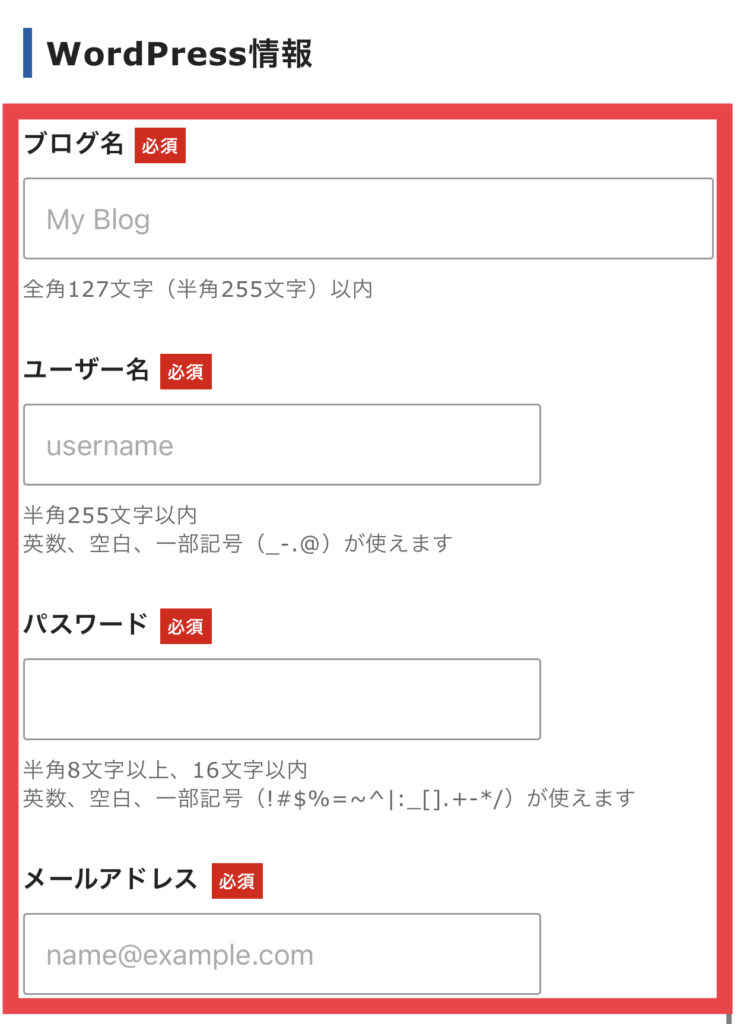

ブログ名は後から変更できるので仮入力でも大丈夫です。
テーマを選び「Xserverアカウントの登録へ進む」をタップします。
後ほど紹介するデザインテーマ(有料)の導入をおすすめしますが、まずは「Cocoon」を選んでおきましょう。
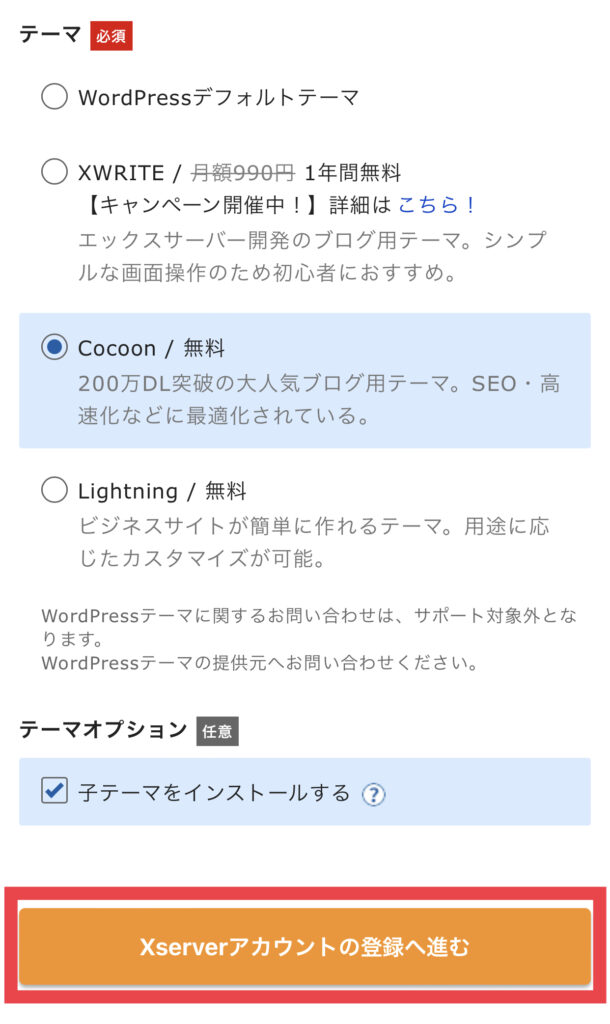
アカウント情報を入力
メールアドレスや名前などの個人情報を入力します。
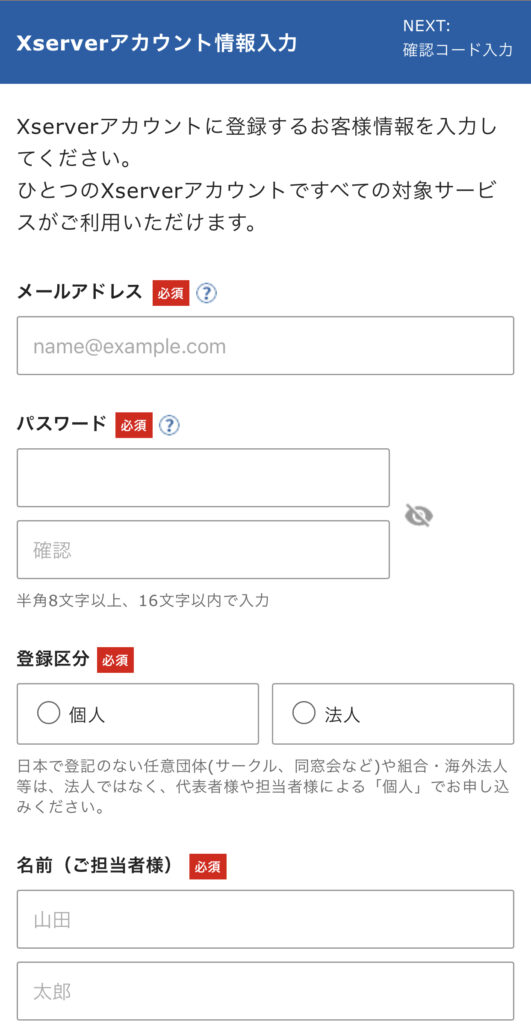
お支払い方法を入力
クレジットカード情報を入力します。
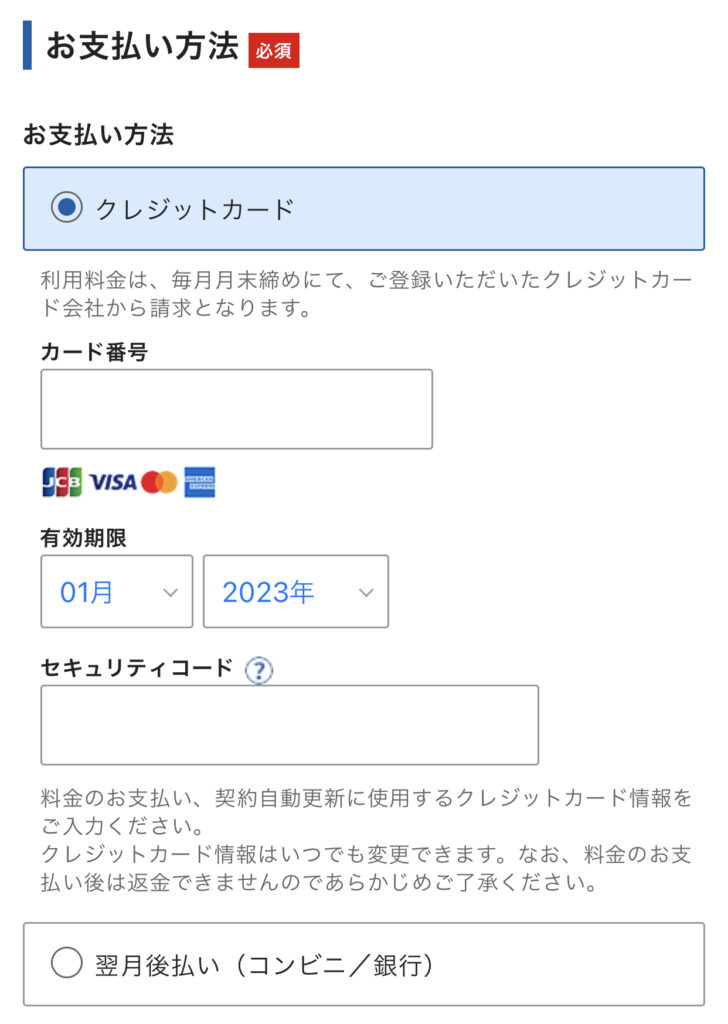
利用規約と個人情報の取り扱いについて同意をし「次へ進む」をタップします。
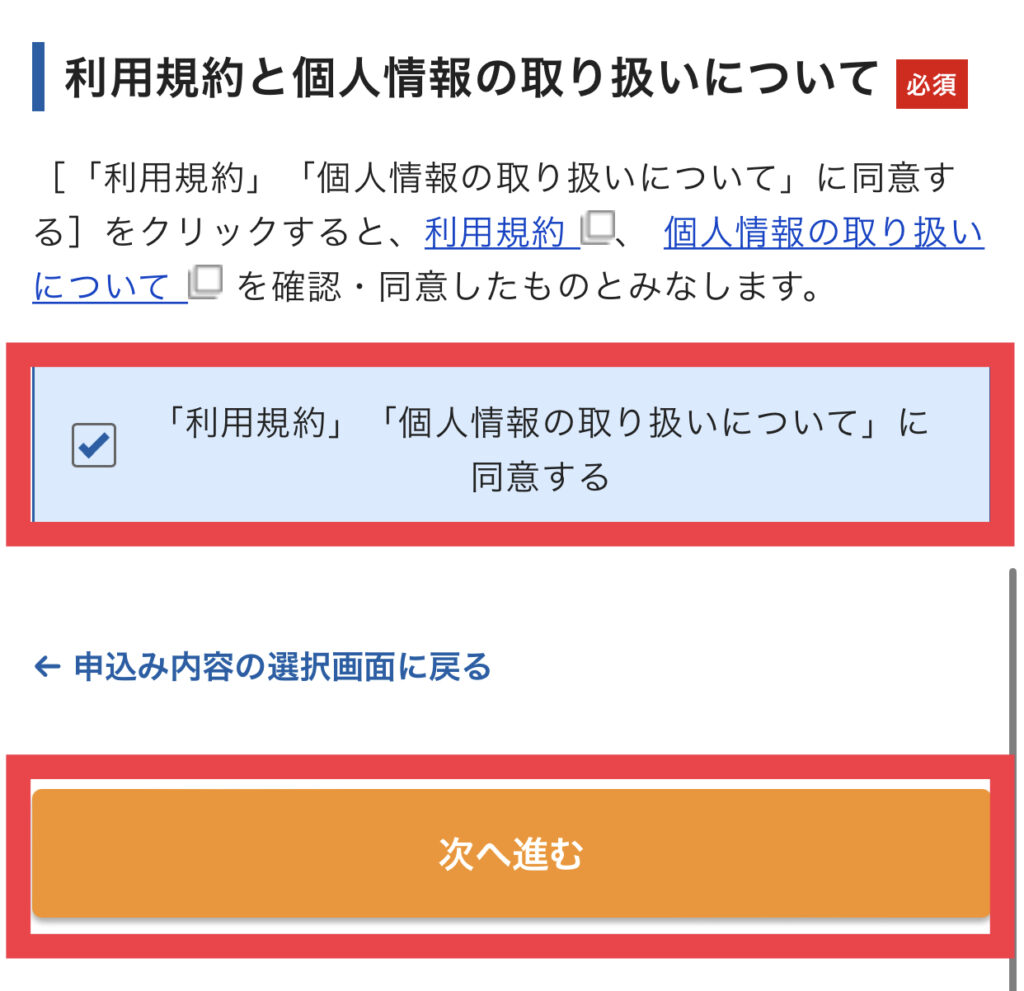
認証をする
最後にメールアドレスとSMSの2つの認証をします。
メールアドレスに届いた認証コードを入力し「次へ進む」をタップします。
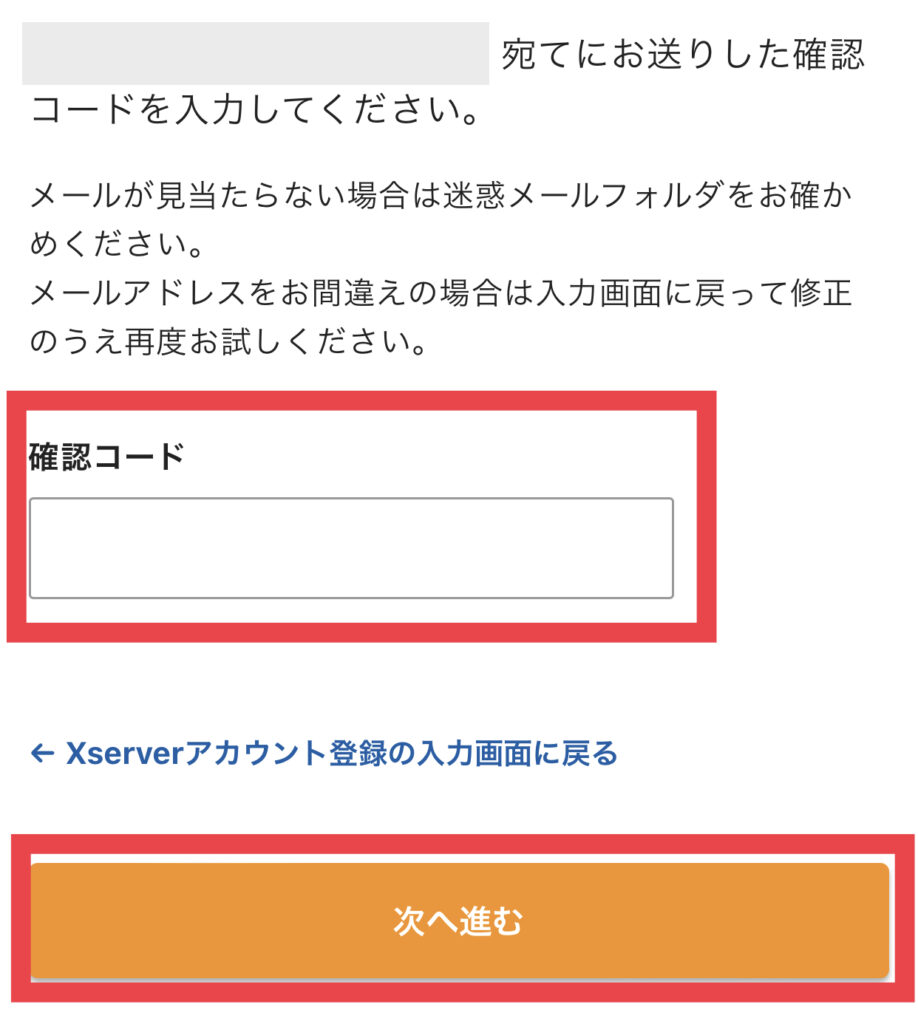
登録内容の確認をし「SMS・電話認証へ進む」をタップします。
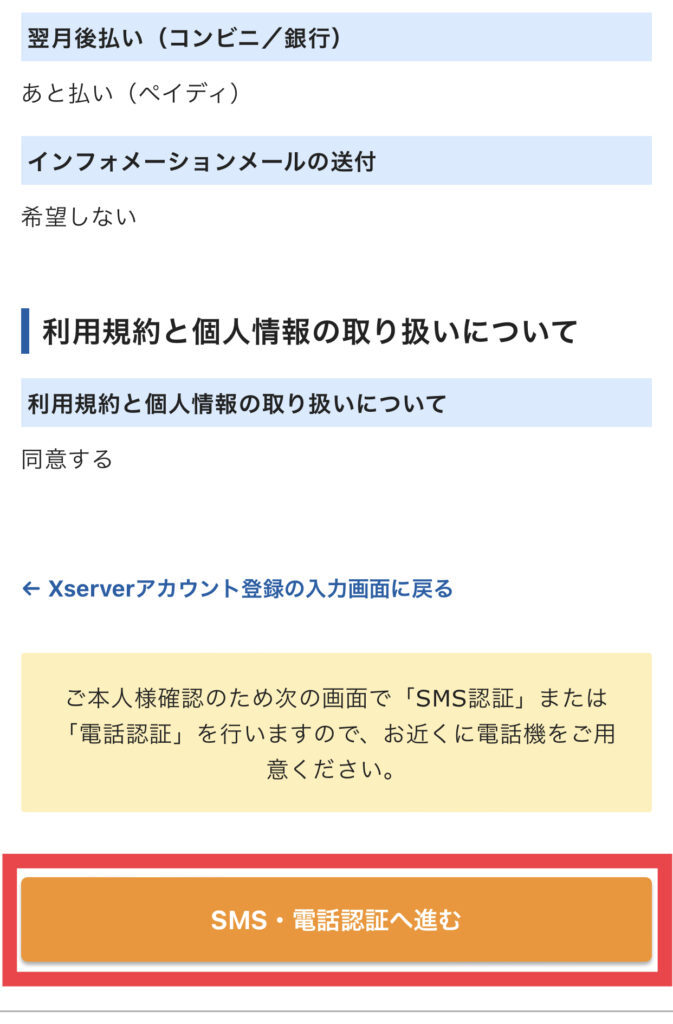
表示された電話番号に間違いがないか確認し「認証コードを取得する」をタップします。
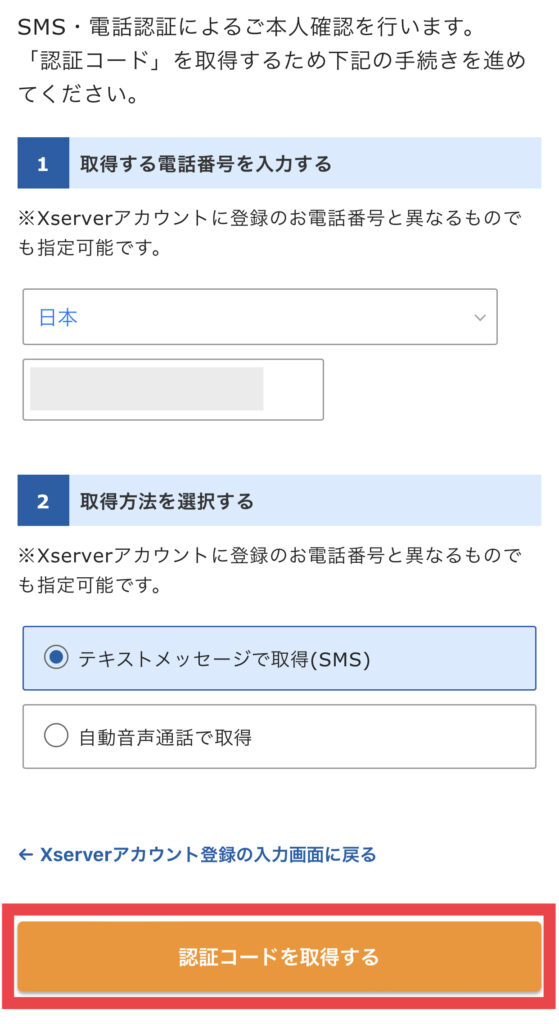
届いたショートメッセージ内の認証コードを入力し「認証して申し込みを完了する」をタップします。
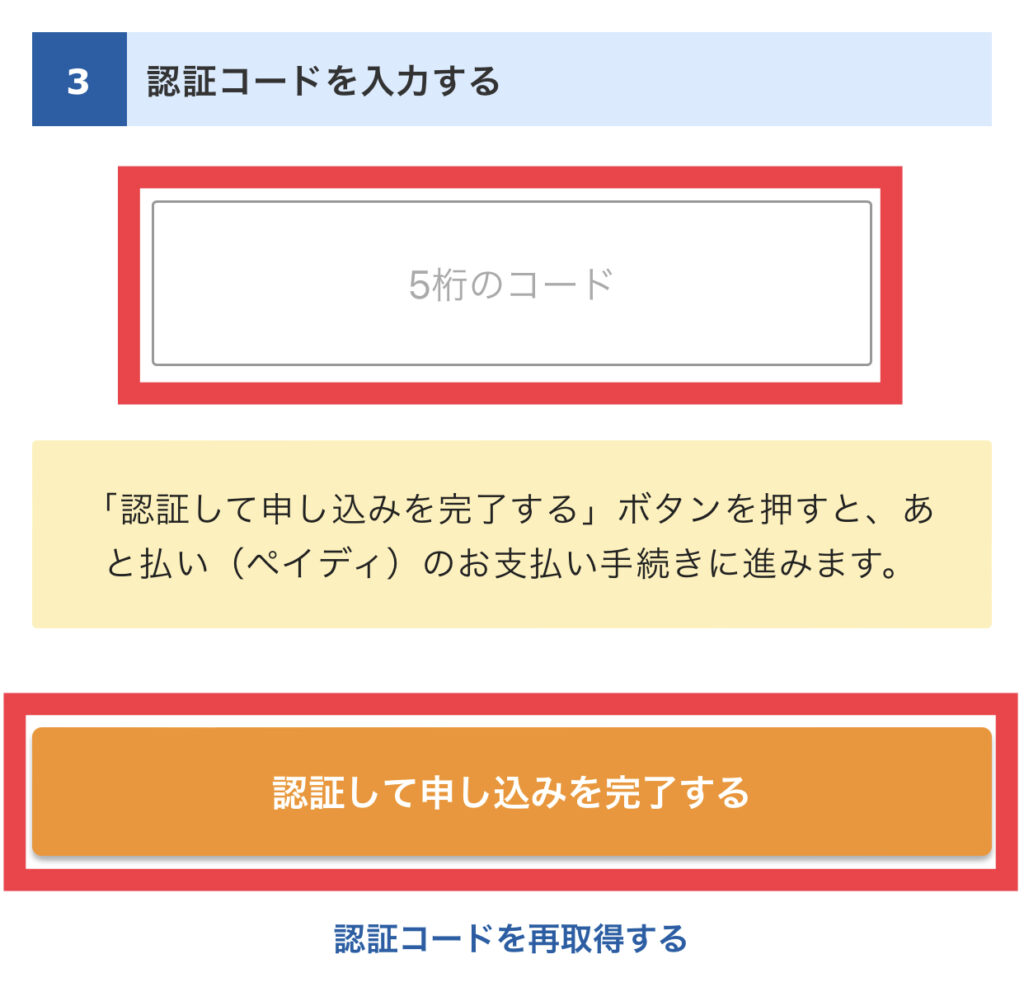
完了メールが届けば、これで設定は完了です。

これでサーバーとドメインの設定が完了しました。
あともう少しがんばりましょう!
STEP4:WordPressにログインする
設定完了メールに記載してある「WordPressの管理画面URL」をタップします。
下記の画面に遷移するので「ユーザー名」「パスワード」を入力してログインします。
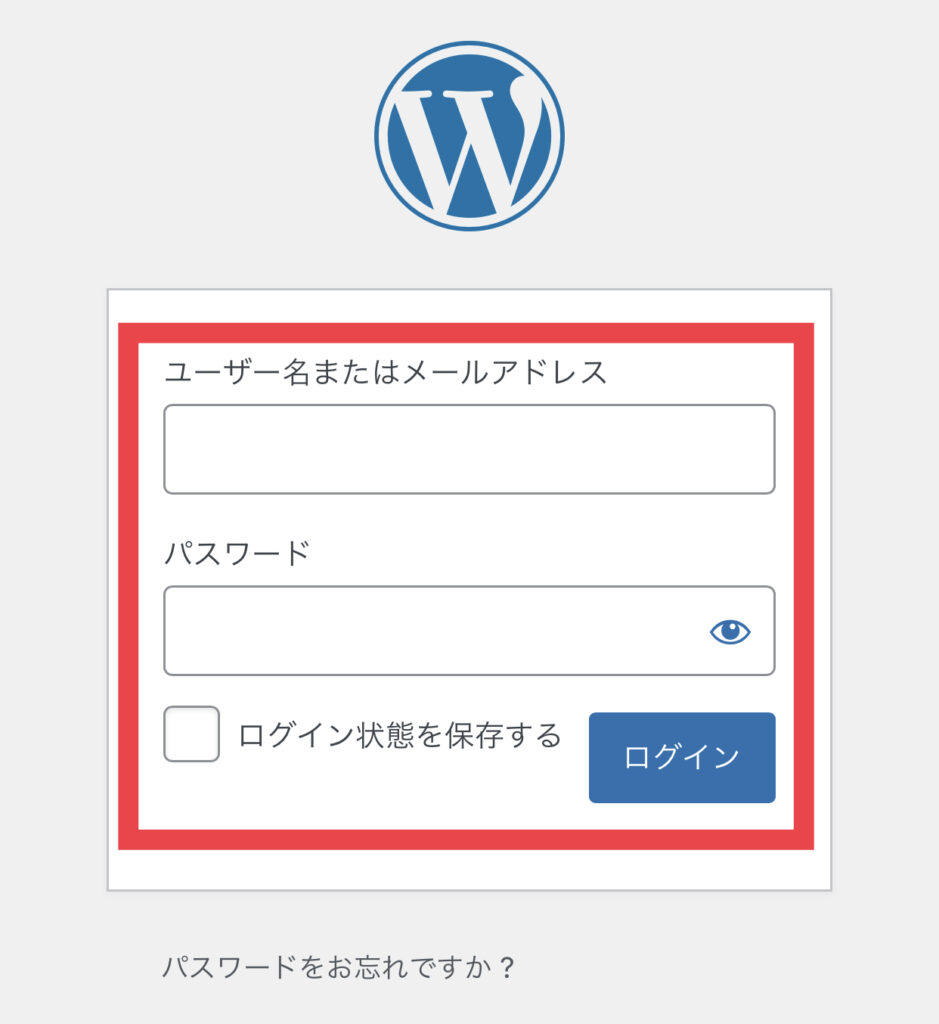
ダッシュボード画面が表示されたら、WordPressブログの開設が完了です。


お疲れ様でした!
WordPressブログでやっておくべき初期設定5つ
WordPressブログの開設が終わったら、以下5つの初期設定は行っておきましょう。
- デザインテーマの導入
- ASPサイトへの登録
- パーマリンクの設定
- プラグインの導入
- Googleの無料サービスの設定
詳しく説明していきます。
1.デザインテーマの導入
エックスサーバーでWordPressを開設すると、初めは無料テーマの「Cocoon」が設定されています。
ただし、無料テーマだと差別化がしづらいため、本気でブログで稼ぎたい方は有料のデザインテーマを導入しましょう。
有料テーマだと必要な機能が備わっているので使い勝手も良く、初心者でも最短で収益化をねらえます。

私も最初から導入していたおかげで、初月から収益化することができましたよ。
おすすめは、本サイトでも使っている「AFFINGER(アフィンガー)」です。
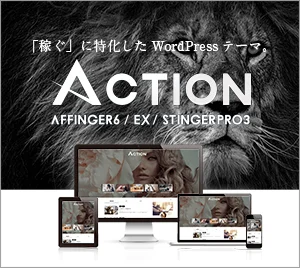
AFFINGER(アフィンガー)は、有名ブロガーも多数導入しているため、安心感があります。
ちなみに「どのテーマがいいの?」という方にはAFFINGERがオススメです。僕も使っており、ブログで月10万円ほど稼げています。
— たけし|インスタ×ブログ (@takeoinvests1) October 24, 2021
とはいえ他のテーマも気になるかもなので、こちらの記事でオススメテーマを3つに厳選して紹介していますので、気になる方はどうぞ😌https://t.co/Fs1lVij0JP
ついにアフィンガーがバージョンアップしましたね!
— クニトミ| ブログで累計3億 (@kunitomi1222) July 2, 2021
アフィンガーはボクも本業で使ってましたが、ガチで優秀なテーマなのでオススメです。
ブログ初心者の頃に最もいいなと思った買い物が「有料テーマを買ったこと」だったのでぜひ☺️https://t.co/uxHBRbP1OS
さらに、AFFINGER(アフィンガー)はアフィリエイトもあるので、あなたの紹介で導入してもらえれば(条件あり)元が取れるので実質無料で使えますよ。

少しでもまよったら最初から導入しておくのがおすすめ!
\初心者にこそおすすめ/
2.ASPサイトへの登録
ASPとは、広告主とブロガーを仲介する企業のことです。
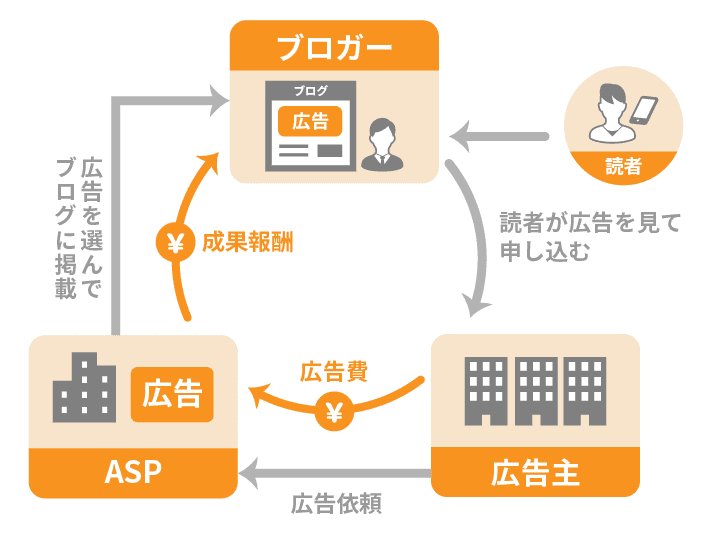
ASPサイトに登録することで、ブログで紹介する案件を探すことができます。
ASPによって取り扱っている広告や報酬単価が異なるので、必ず複数登録しておきましょう。
まずは、代表的な以下5つのASPサイトに登録がおすすめ!
- A8.net(国内最大手で幅広いジャンル)
- もしもアフィリエイト(W報酬制度が魅力)
- アクセストレード(金融ジャンルに強い)
- afb(美容系に強い)
- TCSアフィリエイト(金融ジャンルが豊富)
ASPサイトへの登録にも審査があります。
まずは、審査のないA8.netはへ登録し、5記事ほど書けたら他のASPにも登録するとスムーズですよ。
各ASPサイトについて詳しく知りたい方は「【初心者必見】おすすめアフィリエイトASPサイト5選を紹介」こちらの投稿も参考にしてくみてださい。
3.パーマリンクの設定
パーマリンクとは、記事それぞれの個別URLのこと。
この記事であれば「/wordpress-start-smartphone/」の部分がパーマリンクです。
パーマリンクの設定をしておくメリットは、以下のとおり。
- Googleのクローラーが何のページなのかわかりやすい(SEOに効果的)
- ユーザーが何のページなのかわかる(ユーザビリティの向上)
WordPressの管理画面を開き「設定」→「パーマリンク」をクリック。
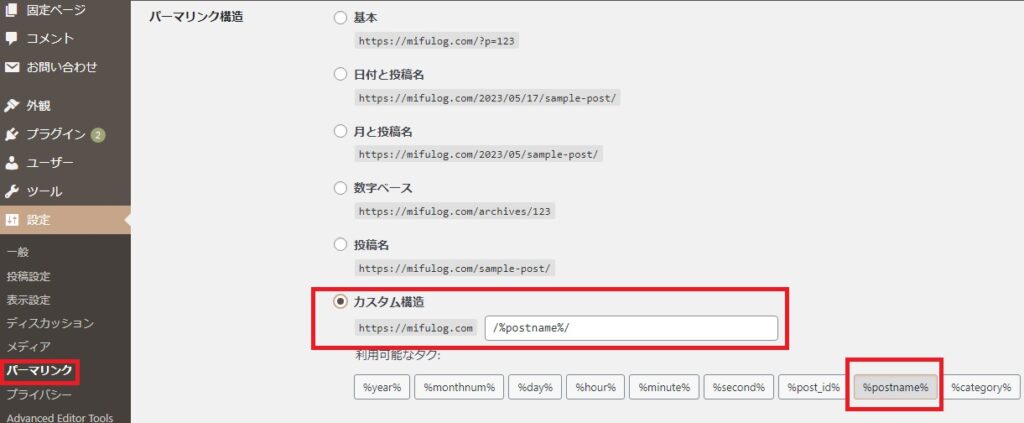
「カスタム構造」を選択し、利用可能なタグ欄から「/%postname%/」を選択するだけ。
※保存後、見返すと「投稿名」にチェックが入ってるけど問題ありません。

後から変えるとURLが変わってリンクの貼りかえが発生したり、SEO的にもNGなので最初から設定しておきましょう。
実際に、パーマリンクを設定するのは記事編集ページから行います。
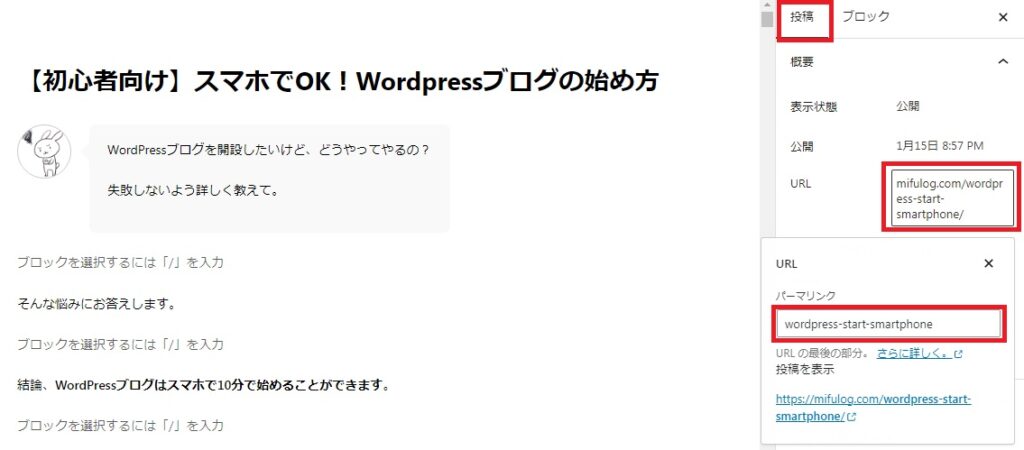
右側の「投稿設定」から「URL」をクリックすると、設定画面が開くのでここで変更します。
パーマリンクは文字化けを防ぐためにも、必ずローマ字(英語表記)にしましょう。
4.プラグインの導入
続いて無料プラグインを導入しましょう。
プラグインとは、WordPressブログにさまざまな機能を追加できるアプリのようなもの。
まずは、以下のプラグインを入れておけばOKです。
- XML Sitemap & Google News(サイトマップ作成)
- SiteGuard WP Plugin(セキュリティ強化)
- Contact Form 7(お問い合わせフォーム作成)
- EWWW Image Optimizer(画像圧縮)
プラグインの導入方法は「プラグイン」→「新規追加」をクリック。
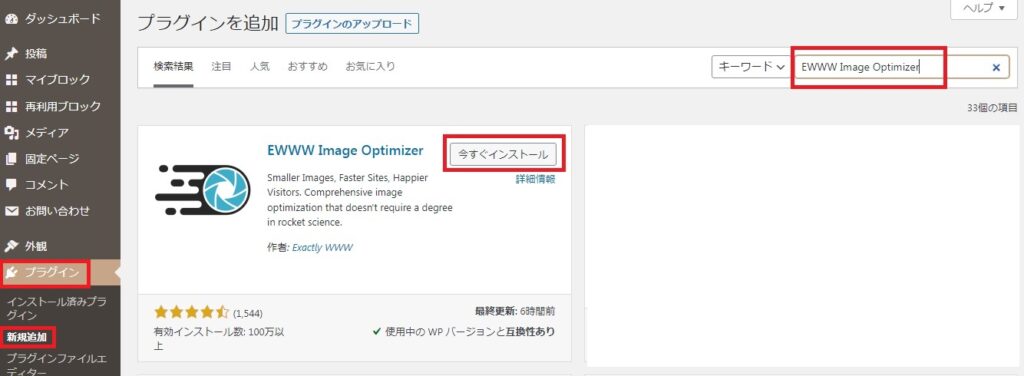
右上のキーワードにプラグイン名を入れて検索し、「今すぐインストール」をクリック。
インストールが完了したら「有効化」をクリックすればOK。
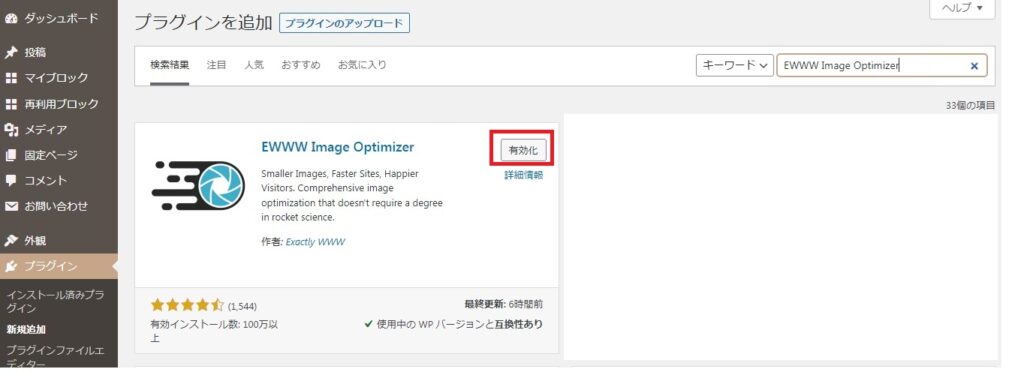
5.Googleの無料サービスの設定
ブログ運営で欠かせないのが、分析です。
最初から分析する必要はないですが、初期から設定しておくことでいつでも分析することができます。
すべてのブロガーが設定している無料ツールなので、まよわず設定しておきましょう。
- Googleアナリティクス(アクセス数やよく見られているページなどがわかる)
- Googleサーチコンソール(どんな検索キーワードでブログにアクセスしたかがわかる)
それぞれの設定方法は、以下の記事を参考にしてくださいね。
※外部サイトに飛びます。
※外部サイトに飛びます。
スマホでWordPressブログを始めるときのQ&A
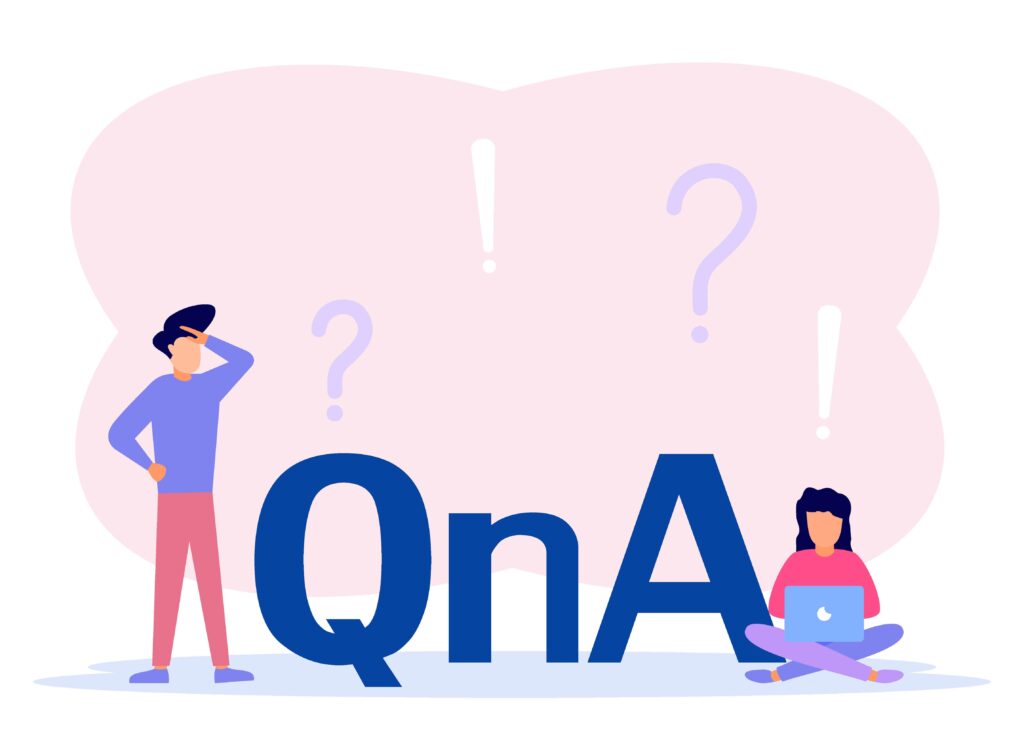
スマホでWordPressブログを始めるときに、よくある疑問をまとめました。
記事の投稿や編集ももちろんできます。
電車の移動中やスキマ時間など、スマホを開いてサクッとブログが書けるので便利です。
スマホアプリもあります。
ただし、WordPressのすべての機能が使えるわけではありません。
記事の作成・編集、画像の挿入をするときに使うのがおすすめです。
パソコンからもスマホと同じアカウントでログインができます。
まとめ:スマホでWordPressブログを始めましょう
スマホでWordPressブログを開設する方法、有料デザインテーマ、よくある質問について紹介しました。
パソコンがないとできないと思われがちなWordPressブログですが、スマホだけでも簡単に始めることができます。
デザインの設定など、パソコンから作業すると効率のよいものもありますが、「スマホだとできない」ということはないのでパソコンを持っていない人も安心して始められますね。
今はスマホさえあれば稼げる時代。
何の特技も資格もない専業主婦の私でも、ブログを始めて4ヶ月で10万円以上稼ぐことができています。
ブログ開始4ヶ月で累計収益10万円超を達成しました!
— みふ | 主婦ブロガー (@mifushufu) November 1, 2022
・ブログも執筆も未経験
・元事務員の平凡な専業主婦
・1歳の娘を子育て中
こんな私でも自分の力で稼げました。自分のペースで好きな時間に稼げるブログに出会えてよかった!まだまだ上を目指して頑張ります。
物価が高騰する中、給料は上がらないこの世の中をブログで稼いで乗り越えていきましょう!

開設にあたってわからないことがあれば、インスタのDMで気軽にきいてくださいね。

- 7月7日までの限定キャンペーン
- 最大50%OFFでブログがつくれる!
- ドメイン永久無料&初期費用無料
\カンタン10分・限定割引中!/